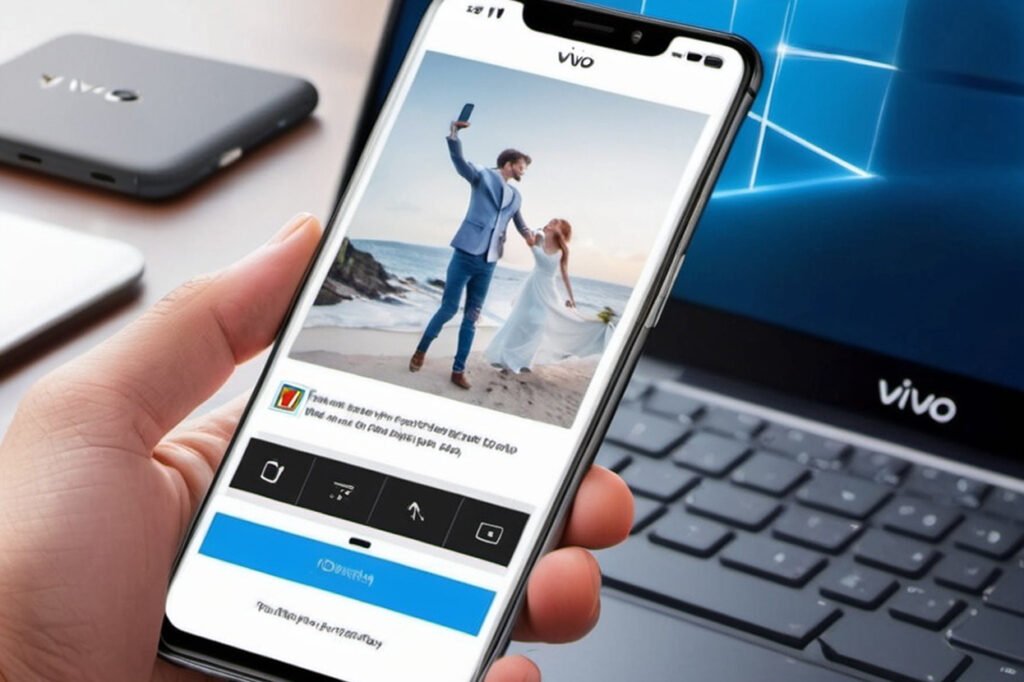Introduction
Have you ever been frustrated with tangling cables or misplaced adapters? Lucky for you, wireless technology makes transferring photos from your Vivo smartphone to a PC easier than ever. In this guide, we will look at practical easy-to-follow methods to transfer your photos quickly and efficiently, without using wires.
Methods to Transfer Photos Wirelessly
Use Vivo’s Built-in Tools
Vivo EasyShare
The Vivo EasyShare is an inbuilt app that gives you an easy way of sharing data between devices. They are fast, reliable, and do not require any separate download.
Vivo Cloud
With VivoCloud you can securely backup your photos to access them from any of your devices connected to the internet.
Third-party Apps
SHAREit
SHAREit enables you to transfer files between devices at speeds of lightning across different devices.
Google Photos
Google Photos automatically uploads the pictures and allows you to access them from your PC for easy download.
OneDrive
OneDrive by Microsoft is a great way of syncing and sharing photos with anyone using the clo.ud
Transfer via Wi-Fi Using FTP
FTP enables your Vivo phone to connect wirelessly to your PC using the same Wi-Fi network.
AirDroid
AirDroid is a cross-app that enables you to manage your Vivo phone from your PC, including transferring photos.
How-to Guide for Each Method
Vivo EasyShare
- Setting up EasyShare:
- Open the EasyShare application from your Vivo phone.
- Select the “Send” option and choose photos to transfer.
- Transferring Photos
- Install EasyShare from your PC or access the webpage to the website.
- Scan the QR code to activate on the computer.
VivoCloud
- Enabling VivoCloud Backup
- Settings> VivoCloud> Enable backing up of photos
- Accessing Your Photos on Your PC:
- Log into VivoCloud’s website using your PC to view and download your backed-up photos.
SHAREit
1.\tInstall and set up SHAREit:
- oDownloadSHAREit on your Vivo phone and PC.
2.\tTransfer and receive photos
- Connect both devices to the same Wi-Fi network.
- On your phone, select photos and send them to the PC.
Google Photos
Sync photos from Google Photos
- Turn on photo sync by enabling it on the Google Photos app on your Vivo
Download over the web:
- Visit Google Photos on your PC and download the desired images.
FTP Method
- Setting Up FTP on Vivo:
- Open the File Manager app on your phone and enable FTP.
- Accessing Files from Your PC:
- Use an FTP client or browser on your PC to transfer the photos.
AirDroid
- Installing and Configuring AirDroid:
- Install AirDroid on your Vivo phone and PC.
- Transferring Photos:
- Use the AirDroid web interface or app to transfer images wirelessly.
Tips for a Smooth Transfer
Ensuring Stable Wi-Fi Connection
- Always use a strong, stable Wi-Fi connection to avoid interruptions.
- Position your devices close to the router for optimal performance.
Organizing Your Photo Library
- Create folders for specific events or dates.
- Regularly clean up duplicates to save space.
Common Troubleshooting Tips
Fixing Connection Issues
- Restart your phone and PC if the connection fails.
- Double-check Wi-Fi settings and permissions.
Speeding Up Transfer Rates
- Disconnect other devices from your Wi-Fi network to reduce congestion.
- Close any unnecessary apps running in the background.
Conclusion
Wireless photo transfer from your Vivo phone to a PC is the ultimate game-changer in convenience and efficiency. Be it with Vivo’s built-in tools, third-party apps, or advanced methods like FTP, there is something for everybody. Say goodbye to cables and embrace the future of seamless file sharing.
FAQs
Can I transfer photos without an app?
Yes, you can use the FTP method or VivoCloud to transfer without apps.
- How safe are transfers wirelessly?
Most of these methods use encrypted connections; however, make sure your Wi-Fi network is secured.
- Which transfer method is the fastest?
SHAREit and Vivo EasyShare are the fastest.
- Are all Vivo devices compatible with these transfer methods?
Most of these methods work on all the Vivo devices, but some older devices may not be compatible.
- How to troubleshoot failed transfers?
Restart your devices, check Wi-Fi connections, and ensure apps have the necessary permissions.